Nutzung der Videokonferenzplattform in der App – eine Anleitung
Wenn Sie über ein Tablet an dem Onlineseminar teilnehmen wollen, empfehlen wir die Nutzung der Jitsi-App. Sie können diese App für Apple-Geräte hier herunterladen. Für Geräte mit dem Betriebssystem Android finden Sie die App hier.
Nach dem Start der App sehen Sie das folgende Bild:
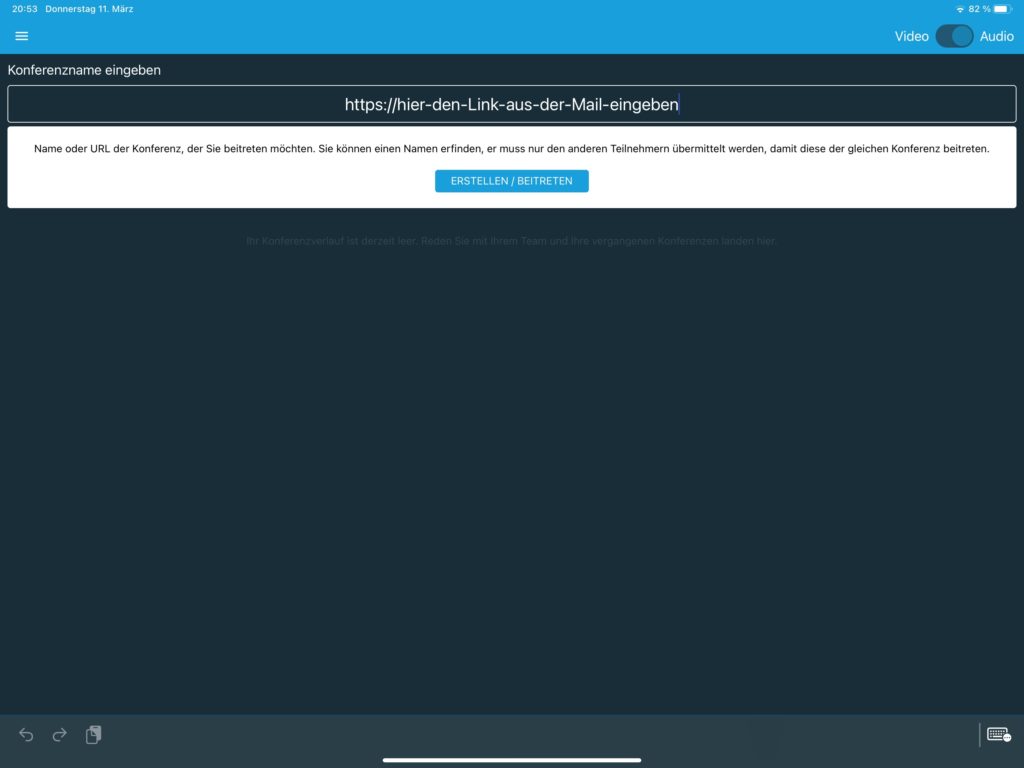
Vor dem Seminar müssen Sie einige Einstellungen vornehmen. Klicken Sie dazu bitte auf die drei waagerechten Balken oben links.
In dem sich öffnenden Menü klicken Sie auf „Einstellungen“. Sie sehen das dieses Fenster:
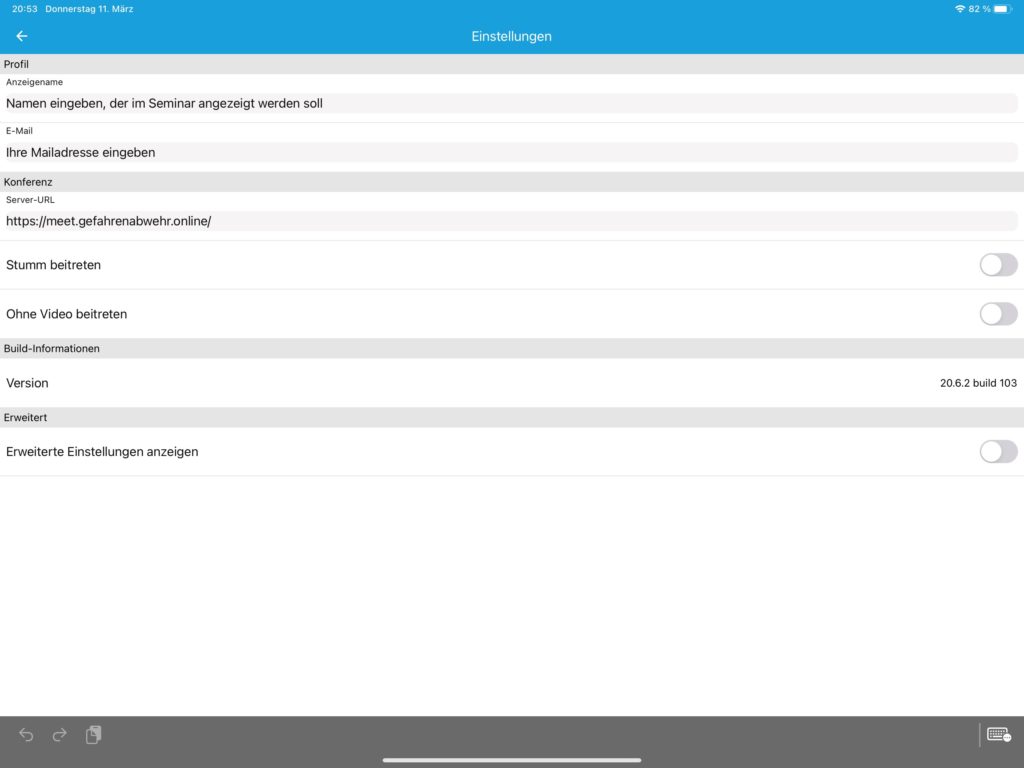
Bitte geben Sie unter „Profil“ einmal Ihren Namen bzw. den Namen, der den anderen Teilnehmer*innen angezeigt werden soll, ein. Darunter geben Sie bitte Ihre E-Mail-Adresse ein. Diese wird im Seminar nicht angezeigt.
Unter „Konferenz“ geben Sie als Server-URL bitte https://meet.gefahrenabwehr.online ein. Darunter können Sie wählen, ob Kamera und Mikrofon beim Betreten des Semianrraums ein- oder ausgeschaltet sein sollen. Wir bitten darum, beides erste einmal ausgeschaltet zu lassen.
Danach gehen Sie über den Pfeil oben links zurück. Die Einstellungen werden automatisch gespeichert.
Sie gelangen dann wieder das Bild wie in Abbildung 1. Geben Sie jetzt in das Feld „Konferenznamen eingeben“ den Ihnen per Mail zur Verfügung gestellten Seminarlink ein und klicken Sie im Anschluss auf „Erstellen/Beitreten“.
Sie sehen dann:
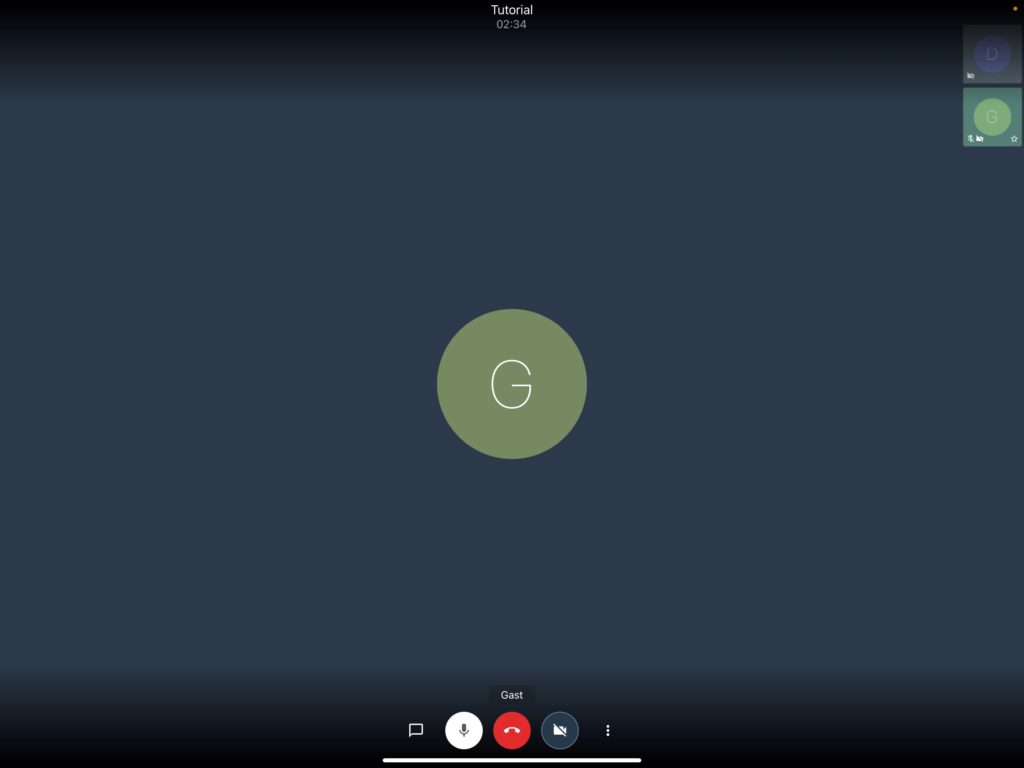
In der Mitte unten finden Sie wieder die runden Buttons zum Ein- und Ausschalten von Mikrofon und Kamera. Bitte schalten Sie beides nur nach entsprechender Aufforderung ein.
Mit dem roten Button beenden Sie die Teilnehme an dem Seminar. Sie können sich – solange das Seminar läuft – jederzeit wieder einwählen. Sollten Probleme mit Ihrer Kamera, dem Mikrofon oder der Internetverbindung auftreten, können Sie also über den roten Button das Seminar verlassen und sich sofort über den per Mail verschickten Link wieder einwählen.
Unten – links der runden Buttons – finden Sie das Symbol einer Sprechblase ![]() . Ein Klick auf dieses Symbol öffnet ein Chatfenster, in dem Sie Fragen stellen oder Nachrichten schreiben können. Dieser Chat wird mitgelesen, so dass auf die Fragen auch reagiert werden kann. Ein weiterer Klick auf die Sprechblase schließt das Fenster wieder.
. Ein Klick auf dieses Symbol öffnet ein Chatfenster, in dem Sie Fragen stellen oder Nachrichten schreiben können. Dieser Chat wird mitgelesen, so dass auf die Fragen auch reagiert werden kann. Ein weiterer Klick auf die Sprechblase schließt das Fenster wieder.
Rechts der runden Buttons finden Sie ein Symbol mit drei Punkten ![]() . Ein Klick darauf öffnet ein Fenster mit weiteren Einstellungen.
. Ein Klick darauf öffnet ein Fenster mit weiteren Einstellungen.
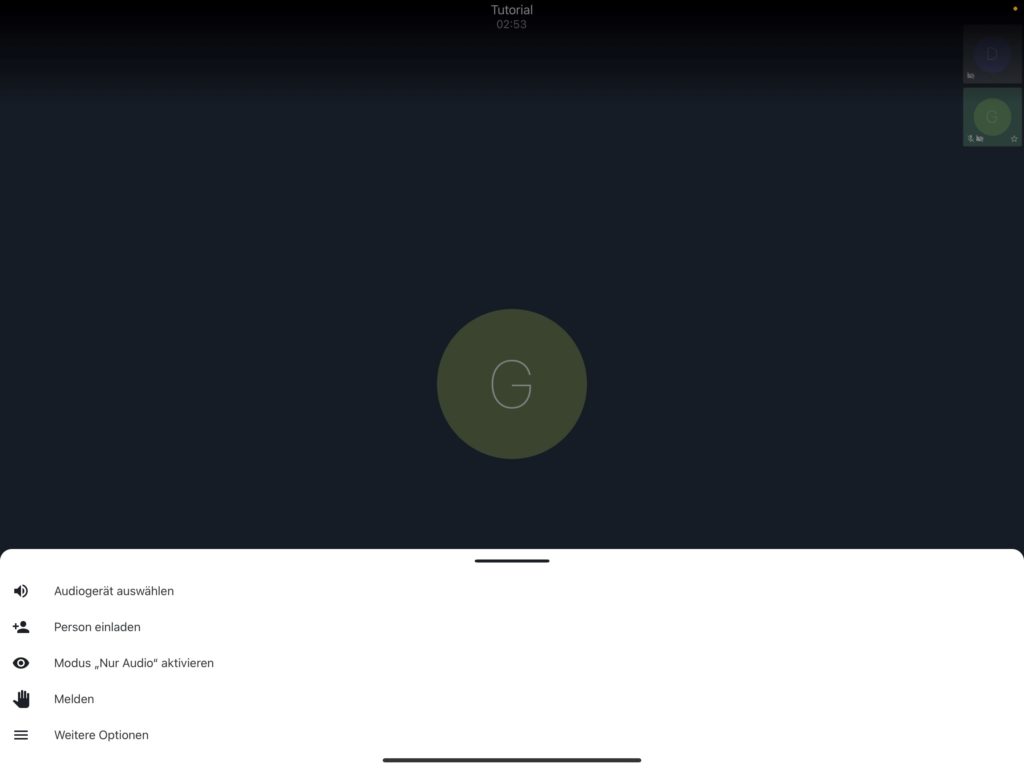
Dort finden Sie das Symbol einer Hand ![]() . Durch Anklicken dieses Symbols äußern Sie einen Sprechwunsch. Dies wird von der vortragenden Person gesehen, so dass sie darauf reagieren kann.
. Durch Anklicken dieses Symbols äußern Sie einen Sprechwunsch. Dies wird von der vortragenden Person gesehen, so dass sie darauf reagieren kann.
Ein Klick auf „Weitere Optionen“ öffnet ein weiteres Fenster.
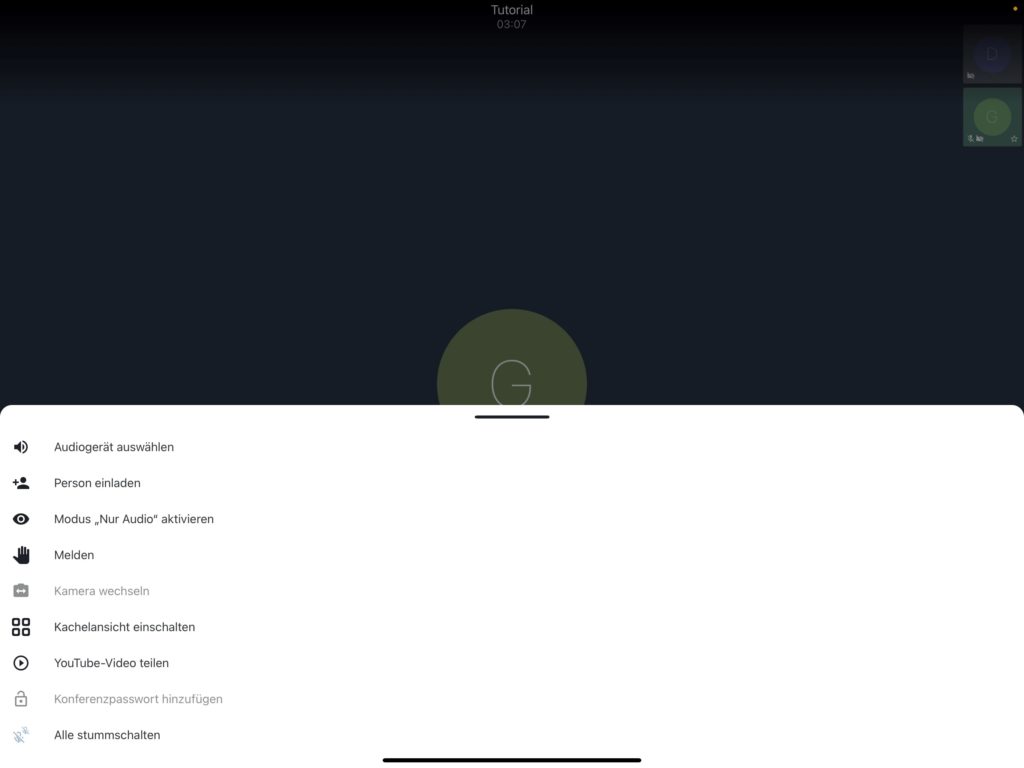
Hier könne Sie über das Symbol der Kacheln ![]() die Ansicht der Teilnehmer*innen ändern.
die Ansicht der Teilnehmer*innen ändern.
Wenn Sie danach außerhalb des Einstellungsfeldes auf den Bildschirm klicken, verschwindet das Fenster.
Wichtig zu wissen: Sie können sich jederzeit über den per Mail erhaltenen Link wieder in das Seminar einwählen. Wenn also die Übertragung hängt oder abbricht, können Sie es einfach erneut versuchen.